
Все разделы сайта DANILIDI.RU
Анимация - GIF формат программа для анимирования
Урок по GIF Animator
Автор неизвестен, если кто его знает, то
Фирма Ulead Systems, разрабатывающая программное обеспечение для работы с графикой, предлагает программу GIF Animator 4, предназначенную для быстрого создания анимированных GIF-файлов.
Особенности GIF-анимацииКомпьютерная анимация состоит из последовательного ряда рисунков (кадров), быстро сменяющих друг друга. Если каждый из рисунков незначительно отличается от предыдущего и последующего, то при их воспроизведении создается иллюзия движения. Раньше художники-мультипликаторы рисовали каждый кадр вручную, но теперь появилась возможность автоматизировать этот процесс с помощью компьютеров. Основной характеристикой анимации является число кадров, использованных для ее создания. Большее число кадров позволяет добиться плавных движений анимированных героев и появления объектов в изображении в разные моменты времени. При недостаточном количестве кадров становятся заметны различия в последовательных изображениях объектов, что приводит к их резким перемещениям. В традиционной анимации число кадров прямо зависело от продолжительности анимации в секундах. В компьютерной анимации на первый план выходит размер файла, в котором хранятся изображения. Поэтому при создании компьютерной анимации стараются найти компромисс между качеством анимации и размером файла, что и определяет общее количество кадров анимации.
Рис. 1.1. Последовательность кадров анимации Одним из первых графических форматов, поддерживающих анимацию, стал GIF-формат. Этот формат был разработан для использования в CompuServe, получил наименование Graphics Interchange Format (графический формат обмена) и был предназначен для хранения библиотек изображений. Последний стандарт, описывающий этот формат, был создан в 1989 году и получил название GIF89a. В силу относительно малого размера файлов изображений GIF-формат стал одним из широко используемых форматов хранения изображений в Интернете. Гиф-анимация использует возможность гиф формата хранить в файле несколько изображений. Если в гиф-файле содержится несколько изображений, то они будут показаны поочередно, как слайд-шоу или небольшой фильм. Однако в отличие от обычного фильма, в котором скорость воспроизведения определяется числом кадров в секунду, в GIF-файле хранится ряд параметров, определяющих, каким образом и как долго каждое изображение будет демонстрироваться. Кроме того, изображения GIF-файла могут быть разного размера и размещены в нужной позиции экрана независимо от изображений других кадров. Задать параметры управляющих кодов гиф-анимации, встроенные в файл, можно с помощью различных программ, например Ulead GIF Animator (http: / /www. ulead. com/ga/ features. htm). GIF-формат использует метод сжатия LZW (Lempel-Ziv-Welch). позволяющий уменьшить размер файла до 40% от его первоначального размера без потерь информации. Однако в этом формате применяется палитра, содержащая не более 256 цветов, что зачастую приводит к потере качества при преобразовании изображений других графических форматов, созданных в режиме True Color. Пользуясь форматом GIF, можно размещать изображения в Интернете на оригинальном фоне Web-страницы. Такую возможность обеспечивает поддержка атрибута прозрачности, позволяя не отображать один из цветов изображения. GIF-формат также поддерживает чересстрочную развертку (interlacing), позволяющую увидеть изображение на странице еще до его полной загрузки. Несмотря на различия в технологии создания GIF-анимациии мультипликации, результат одинаков — статические изображения оживают на экране. Однако при создании гиф-анимации для Web-страниц следует учесть ряд особенностей. Во-первых, необходимо продумать концепцию анимации, ее изюминку, позволяющую сжато выразить идею, не нарушая при этом иллюзии движения. Это позволит ограничиться малым количеством кадров. Во-вторых, цвет фона анимации должен сочетаться с цветом фона Web-страницы, чтобы они выглядели как единое целое. Однако если анимация содержит движущиеся объекты, появляющиеся или скрывающиеся за краем рисунка, то важно, чтобы фон анимации выделялся на странице, в противном случае объект на краях будет казаться обрезанным. Каждый GIF-файл содержит таблицу индексов цветов, называемую цветовой палитрой. Она определяет, какие цвета используются в изображении и какой индекс соответствует каждому цвету. В зависимости от способа хранения для индекса требуется до 4 байтов данных, поэтому изображение с-256 цветами имеет палитру размером до 1024 байта. В анимированных GIF-файлах используют два типа палитр: глобальную (Global Palette), определяющую цвета каждого изображения анимации по умолчанию, и локальную (Local Palette), уникальную для каждого отдельного кадра анимации. При добавлении изображения в GIF-анимацию можно указать, какую из палитр следует использовать. Однако не следует стремиться к уменьшению размера файла, используя только Global Palette. Зачастую качество анимации важнее, поэтому для кадров изображений, значительно отличающихся от основных или хотя бы от предыдущего кадра, следует использовать Local Palette. В противном случае преобразование цветов к цветам Global Palette может привести к ухудшению качества изображения.
При построении Global Palette можно использовать два способа добавления в нее цветов из нового изображения, помещаемого в анимацию.
Включение последующих изображений потребует либо добавления цветов в палитру (для этого используют инструмент Color Remapping), либо преобразования изображения к цветам Global Palette. Последнее целесообразно в том случае, когда цвета нового изображения такие же, как в Global Palette. Если цвета значительно различаются, то можно сохранить собственную палитру изображения Local Palette либо добавить их к цветам Global Palette, используя Safe palette или Optimized palette. При построении Global Palette на основе палитры оригинального изображения следует выбрать способ ее построения. Использование оптимизированной палитры Optimized Palette сохранит только наиболее часто встречающиеся цвета оригинальной палитры. Выбор безопасной палитры Safe Palette позволит применять в Global Palette только 216 заранее определенных цветов, используемых обозревателями Netscape Navigator и Microsoft Internet Explorer. Любой из этих вариантов позволит уменьшить размер файла анимации. ============================== Все ФЛЭШ секреты раскрыты здесь: ==========================
Интерфейс Ulead GIF Animator 4В GIF Animator каждый кадр именуется слоем (layer), что отличает терминологию этой программы от терминологии программных продуктов других фирм. Создать последовательность кадров можно, вставляя изображения вручную, импортируя последовательность файлов или содержимое целой папки, а также используя оцифрованную видеопоследовательность. В окне программы GIF Animator представлены следующие основные области:
слева от нее Layer panel (Панель кадров) с перечислением всех изображений, входящих в анимацию, и расположенная внизу Palette toolbar (Палитра цветов).
Рис. 1.2. Окно программы GIF Animator с пустым проектом Щелчок левой кнопкой мыши на имени кадра в Layer panel (Панель кадров) показывает его изображение в рабочей области и отображает параметры кадра на Attributes toolbar (Панель атрибутов). Палитра цветов кадра при этом представлена на Palette toolbar. Теперь щелчок правой кнопкой мыши выводит на экран контекстное меню кадра, в котором представлены наиболее часто употребляемые команды из меню Edit (Правка) и Layer (Слой). Панель Layer panel (Панель кадров) содержит список всех кадров анимации, который позволяет перемещать их друг относительно друга. Команды меню Layer (Слой) — Move Layer Up (Переместить вверх) и Move Layer Down (Переместить вниз) — так же, как и одноименные кнопки панели инструментов, перемещают кадр на одну позицию вверх (вниз) относительно текущей. Для ускорения работы можно пользоваться клавиатурными комбинациями Alt+Up или Alt+Down. Используя команды меню View > Layer Panel (Вид > Панель слоев), можно изменить представление кадров на панели Layer panel (Панель кадров). Команда List (Список) отображает только названия кадров (слоев). Как правило, каждому кадру будет присваиваться имя исходного файла, однако если изображение вставляется через буфер обмена, то ему задается имя по умолчанию. Команда Thumbnail (Миниатюра) показывает каждый кадр в рамке заданного размера. Выбор размера рамки выполняется командами подменю View > Thumbnail Size (Вид > Размер миниатюры). Команда Filmstrip (Кинолента) отображает кадры без рамки, наподобие их представления на кинопленке, с учетом их взаимного расположения. Переключаться между этими представлениями можно также с помощью вкладок, расположенных на панели Layer panel (Панель кадров). Горизонтальный размер этой панели изменяется за счет размера рабочей области окна программы GIF Animator. Выделение кадра на Layer panel (Панель кадров) отобразит его параметры на панели Attribute toolbar (Панель атрибутов), где можно задать желаемые изменения. Первый слой проекта, именуемый Global information (Общие сведения), является невидимым кадром и описывает свойства анимации в целом. Для этого слоя на панели Attribute toolbar (Панель атрибутов) задаются особые параметры. В области Logical Screen (Логический экран), влияющей на размеры всего проекта, следует задать размеры, соответствующие максимальному изображению, используемому в анимации. Поле этого размера будет выделено в рабочей области. При установке флажка Automatic (Автоматически) размер проекта устанавливается автоматически с учетом размеров используемых изображений. Область Global Palette (Общая палитра) содержит число цветов глобальной палитры и позволяет задать цвет фона анимации. Область Looping (Повтор) задает число повторений анимации. Если флажок Infinite (бесконечно) не установлен, то по умолчанию она показывается один раз (значение 0).
Рис. 1.3. Окно GIF Animator с файлом изображения
Для каждого отображаемого кадра анимации на панели Attribute toolbar (Панель атрибутов) задаются индивидуальные параметры слоя. Поле Image title (Название рисунка) позволяет присвоить имя выделенному кадру. Раскрывающийся список How to remove (Способ смены кадра) указывает, каким образом кадр будет вести себя при воспроизведении. Возможен выбор из четырех значений:
К сожалению, последний параметр поддерживается не всеми обозревателями. Кнопка Global Attribute Change (Изменение общих параметров) позволяет установить параметры всех кадров, используя текущий кадр в качестве шаблона. Поля ввода X-offset и Y-offset (сдвиг по X и Y) задают, насколько далеко от левого верхнего угла рабочей области находится текущее изображение. Единицей измерения при этом является число пикселов, которое может быть задано вручную. Флажок Local Palette (Локальная палитра) позволяет создать локальную палитру слоя на основе глобальной палитры, что позволит добавлять, удалять, изменять и настраивать цвета изображения, используя инструменты панели Palette toolbar (Палитра). Флажок Interlace (Чересстрочный) задает возможность чересстрочного появления анимации, однако при воспроизведении она поддерживается только соответствующими программами воспроизведения стандарта GIF89a, например проигрывателем GIF Animator. Флажок Transparent index (Прозрачный цвет) позволяет задать свойство прозрачности одному из цветов. При установке флажка этот цвет следует указать на палитре. Флажок Wait for user input (Ожидание ввода) придает интерактивность анимации, приостанавливая воспроизведение до нажатия клавиши или щелчка мыши. Однако эта возможность поддерживается только специализированными GIF-проигрывателями и некоторыми обозревателями. Поле ввода Delay Sets (Установка задержки) определяет время показа изображения в сотых долях секунды. Величина по умолчанию задается в начальных установках Image Layer preferences (Параметры слоя). Кроме слоев изображений можно создавать слои примечаний (Comment Layers), предназначенные для указания авторских прав на изображения. Каждому примечанию присваивается имя. Длина примечания не должна превышать 512 символов, включая пробелы. При воспроизведении анимации слои примечаний пропускаются. Следует принять во внимание, что слои примечаний увеличивают размер файла анимации. Рабочая область окна программы GIF Animator для задания различных режимов работы с анимацией содержит несколько вкладок, корешки которых расположены над изображением. По умолчанию устанавливается режим Compose mode (Режим композиции), позволяющий задавать местоположение изображения в кадре по отношению к анимации в целом. Режим Edit mode (Режим редактирования) дает возможность редактировать содержимое изображения, добавляя и удаляя точки, выполняя заливки цветом либо выделяя области, в том числе сразу в нескольких слоях, для применения к ним различных фильтров. Режим Optimize mode (Режим оптимизации) служит для определения параметров сжатия анимации, оптимальных для ее размещения в Интернете. Эти параметры могут быть заданы вручную, для чего щелчком на кнопке Advanced (Расширенный) раскрывается дополнительная область на вкладке Optimize (Оптимизация), либо с помощью Optimization Wizard (Мастера оптимизации), вызываемого щелчком на кнопке. Режим Preview mode (Предварительный просмотр) позволяет увидеть анимацию в действии. Для этого используется либо проигрыватель GIF Animator, либо обозреватель Internet Explorer начиная с 4-й версии. Для остановки просмотра достаточно переключиться в другой режим. Так как разные обозреватели воспроизводят GIF-анимацию по-разному, предоставляется возможность выбора обозревателя для просмотра. Соответствующие кнопки для вызова Microsoft Internet Explorer и Netscape Navigator размещены на панели инструментов. Если на компьютере установлены также и другие обозреватели, то кнопке Preview In Custom Browser (Просмотр в обозревателе пользователя) той же панели можно задать вызов дополнительного обозревателя. Просмотр анимации в любом из обозревателей осуществляется щелчком на соответствующей кнопке.
Работа с последовательностью кадровПервый запуск программы GIF Animator приводит к появлению окна Startup Wizard (Мастер запуска), предлагающего открыть уже существующие анимацию, видеофайл или образец, создать новую пустую анимацию либо запустить Animation Wizard (Мастер анимаций), который поможет в создании новой анимации. Выбор кнопкиBlank Animation (Пустая анимация) откроет окно, приведенное на рис. 1.2. В свою очередь, выбор одной из кнопок области Open (Открыть) откроет стандартное окно выбора файла (рис. 1.5). После выделения имени файла, например BANNER ANIMATION .GIF, откроется окно программы, показанное на рис. 1.3. Окно Startup Wizard (Мастер запуска) можно отключить, установив в нем флажок Do not show this dialog box next time (He показывать в следующий раз), тогда при последующих запусках программы оно отображаться не будет. Простейший способ добавить новый кадр к открытой анимации — это перетащить нужный файл изображения из окна Windows Explorer или окна папки Windows непосредственно в рабочую область или в список панели Layer panel (Панель кадров). Другим способом служит выбор команды Layer > Add Images (Слой > Добавить рисунок) или щелчок на одноименной кнопке панели инструментов, открывающих окно Add Images (Добавление рисунков), где можно выделить желаемые файлы.
Рис. 1.4.Окно Startup Wizard, открывающееся при запуске GIF Animator
Рис. 1.5. Окно выбора существующего GIF-файла
Рис. 1.6. Окно выбора файлов изображения для новых кадров GIF Animator поддерживает импорт более 30 распространенных форматов графических файлов, в частности таких, как GIF, JPEG, PCX, PSD, PCT, PNG, TGA, EPS, IFF, IMG, MAC, MSP, PCD и BMP. Используя буфер обмена Windows, можно вставить новые кадры с изображениями в формате, не поддерживаемом GIF Animator. Для этого следует открыть приложение, работающее с требуемым форматом файлов, и загрузить в него изображение. Командой Edit > Сору (Правка > Копировать) поместить выделенное изображение в буфер обмена. После чего перейти в GIF Animator и командой Edit > Paste Image (Правка > Вставить рисунок) вставить его как новый кадр. Аналогичным образом с помощью буфера обмена можно продублировать уже существующие кадры анимации, добавляя их в нужные позиции панели Layer panel (Панель кадров).
Рис. 1.7. Окно выбора видеофайла для включения в анимацию Ulead GIF Animator обеспечивает широкую поддержку разных видеоформатов: прямой импорт и преобразование AVI-файлов, файлов AutoDesk animation с расширениями (FLI, FLC, FLX), файлов Quick Time Movie (QT, MOV). Команда Layer > Add Video (Слой > Добавить видео) открывает одноименное окно, в котором можно указать файл-источник, выполнить его просмотр и получить полную информацию об импортируемом файле, для чего следует выполнить щелчок на кнопке Info (Информация), открывающей окно свойств видеофайла. При импорте можно выбрать участок видеопоследовательности и задать начальный и конечный кадры. Для этого щелчком на кнопке Duration (Продолжительность) надо открыть одноименное окно (рис. 1.8), в котором можно выполнить покадровый просмотр файла либо указать номера кадров выбранной видеопоследовательности. Кнопки под окном просмотра позволяют переходить от одного кадра к другому и отметить выбранный участок.
Рис. 1.8. Окно Duration для выбора группы кадров видеофайла Выбор кнопки Animation Wizard (Мастер анимации) в окне Startup Wizard (Мастер запуска) или команды File > Animation Wizard (Файл > Мастер анимации) запускает Мастер анимации, в трех последовательных окнах которого вводится информация, необходимая для ее создания. В первом окне с помощью кнопок Add Image (Добавить рисунок) и Add Video (Добавить видео) можно добавить в анимацию файлы, содержащие рисунки или видеопоследовательности. Во втором окне указывается тип источника, содержащего текст и графику или фотографическое изображение, что определяет необходимость сглаживания переходов для передачи оттенков цвета. В третьем окне задается число кадров в секунду и соответственно время задержки в сотых долях секунды. Результатом работы Мастера будет создание анимации из последовательности кадров с локальными палитрами для каждого из них. Чтобы изображение кадра всегда было видно в рабочей области, следует установить флажок около его имени на панели Layer panel (Панель кадров). Отмеченные кадры одновременно отображаются только в режиме редактирования, что не влияет на воспроизведение анимации созданного GIF-файла. Выделить несколько кадров на панели. Layer panel (Панель кадров) можно также с помощью мыши без установки флажков. При этом следует использовать клавишу Shift для выделения группы последовательных кадров или клавишу Ctrl — для выделения несмежных кадров в произвольном порядке. Отметка или выделение нескольких кадров позволяет манипулировать ими одновременно, изменяя их параметры на Attributes toolbar (Панели атрибутов). Для удаления кадра из анимации достаточно выделить его на панели Layer panel (Панель кадров) и нажать клавишу Del либо выбрать команду Edit > Delete (Правка > Удалить). Кадры можно сдвигать друг относительно друга. Простейший способ поместить изображение в нужную позицию рабочей области — с помощью мыши передвинуть его в режиме Compose mode. Для изменения позиции изображения можно также воспользоваться клавиатурой: стрелки влево/вправо перемещают изображение вдоль оси X, а вниз/вверх — вдоль оси Y. Точно задать положение объекта можно, численно задав параметры сдвига в полях X-offset и Y-offset (сдвиг по X и?). Добавить слой примечания можно выбором команды Layer > Add Comment (Слой > Добавить комментарий) либо щелчком на одноименной кнопке панели инструментов. Заголовок и содержание комментария вводятся в соответствующих полях панели Attribute toolbar (Панель атрибутов). Цветовая палитра выделенного кадра отображается на Palette toolbar (Палитра). Если цвет на палитре перечеркнут крестом, это означает, что он в выделенном кадре не используется.
Для добавления новых цветов в палитру следует щелкнуть на кнопке Add Color (Добавить цвет) на панели Palette toolbar (Палитра) и в открывшемся окне задать число добавляемых оттенков цвета. После щелчка на кнопке ОК на палитре отображается дополнительно заданное число ячеек. Последовательно выделяя их и щелкая на кнопке Replace Color (Заменить цвет) панели Palette toolbar (Палитра), задают новые цвета, выбирая их в открывающемся окне Color (Цвет). Для того чтобы удалить цвет с палитры, следует отобразить глобальную или локальную палитру на панели Palette toolbar (Палитра) и выделить ячейку или группу ячеек с удаляемым цветом. Щелчок на кнопке Delete Color (Удалить цвет) на панели палитр удалит выделенные ячейки (цвета).
Редактирование кадров анимацииРежим Editor mode (Режим редактирования) рабочей области позволяет редактировать кадры непосредственно в программе GIF Animator. Для этого служит набор инструментов, таких как Paint (Кисть), Rectangle (Прямоугольник),Fill Tools (Заливка) и др. С их помощью можно не только изменить цвет отдельных пикселов или областей изображения, но и нарисовать в нем новые элементы. При использовании анимаций из Интернета, которые уже были оптимизированы, может оказаться невозможным редактирование их кадров. В этом случае следует воспользоваться командой Edit > Regenerate Frames (Правка > Восстановить кадры), позволяющей восстановить изображения в кадрах для их последующего редактирования в режиме Editor mode либо в стороннем приложении.
Для этого кадры предварительно выделяют на панели Layer panel (Панель кадров) и в окне Duplicate (Дублирование) задают количество копий, которое необходимо создать. В поле Horizontal shifting (Горизонтальный сдвиг) задается сдвиг по горизонтали для новых изображений, причем отрицательные величины соответствуют сдвигу влево, а положительные — вправо от исходного изображения. Для сдвига по вертикали служит поле Vertical shifting (Вертикальный сдвиг), в котором отрицательные величины вызывают сдвиг вверх, а положительные — вниз от исходного расположения кадра. Если теперь изображение исходного кадра имеет координаты (0, 0), то допускается ввод только положительных значений. Данная команда позволяет простым способом создать эффект перемещения объекта.
Рис. 1.9. Выбор нового размера кадра Если в анимации кадры различаются только небольшой областью, то можно уменьшить размер файла, оставив в последующих кадрах только эту область. При этом результат анимации будет тот же самый. Чтобы уменьшить размер кадра, следует воспользоваться командой Edit > Crop (Правка > Обрезать) или одноименной кнопкой на вкладке Edit (Правка) рабочей области, вызывающими окно Crop (Обрезка) (рис. 1.9). С помощью мыши изменяется размер рамки обреза, и она помещается в соответствующее место. Для замены оригинального кадра обрезанным следует установить флажок Replace original image layer (Заменить исходный слой). Переключатель Apply to selected image layers only (Применить только к выделенным кадрам) в правом нижнем углу позволяет изменить размер только выделенных кадров, a Apply to all image layers (Применить ко всем кадрам) - сразу всех кадров анимации. Щелчок на кнопке ОК закроет окно Crop (Обрезка), размеры заданных кадров изменятся. В режиме Edit mode можно изменить размеры одного или нескольких кадров, если они оказались слишком велики по размеру, что часто случается при импорте видеофайлов. Для этой цели служит команда Edit > Resample (Правка > Изменить разрешение) или одноименная кнопка на вкладке Edit (Правка) рабочей области, вызывающие диалоговое окно Resample (Изменение разрешения). Предварительно следует выделить нужные кадры на панели Layer panel (Панель кадров). При нажатой клавише Shift выделяется группа последовательных кадров, а при нажатой клавише Ctrl выделяются несмежные кадры в любом порядке. В окне Resample (Изменение разрешения) указывается, каким образом следует изменить размеры. Установка флажка Keep aspect ratio (Сохранить пропорции) сохраняет пропорции кадра при изменении одного из размеров по ширине или высоте, которые могут быть заданы как в процентах, так и непосредственно в пикселах.
Рис. 1.10. Окно выбора нового размера кадра Переключатель Resample quality (Качество изменения разрешения) контролирует качество нового изображения и позволяет задать следующие значения:
Для объединения двух и более кадров в один можно использовать команду Layer > Merge Images (Слой > Объединить рисунки), вызывающую одноименное диалоговое окно. Предварительно на панели Layer panel (Панель кадров) следует выделить кадры, подлежащие объединению. При этом сначала должен идти кадр, который будет служить фоном, а кадр, который будет на переднем плане, должен следовать непосредственно за ним. Установка флажка Replace original image layers (заменить эти исходные кадры) позволяет заменить выделенные кадры объединенным. Эта команда позволяет создавать эффекты движения фона по отношению к объекту либо просто сократить количество кадров анимации. GIF Animator предлагает простой способ объединения нескольких кадров с общим фоном. Однако чтобы можно было использовать эту функцию, слои должны быть прозрачными. По команде Layer > Background Merge (Слой > Объединить с фоном) открывается одноименное окно, в котором указывается фоновый кадр и отмечаются кадры, подлежащие объединению с ним. Щелчок на кнопке ОК выполняет объединение, заменяя все кадры новыми. Слияние нескольких анимаций в одну выполняется командой Layer > Merge Animations (Слой > Объединить анимации), открывающей одноименное диалоговое окно.
Рис. 1.11. Слияние кадров из двух анимаций
Рис. 1.12. Окно задания параметров сдвига для эффекта перемещения
В раскрывающемся списке Background (Фон) указывается слой, являющийся начальным для вставляемой анимации. Кнопка Browse (Просмотр) в строке Imported image file (Импортируемый файл рисунка) позволяет указать местонахождение вставляемого GIF-файла. В окне просмотра первый кадр вставляемого файла появляется в левом верхнем углу на фоне кадра существующей анимации. Задавая параметры сдвига X-offset и Y-offset (сдвиг по X и Y), можно указать точную позицию для нового изображения. В области Frames (Кадры) выбирается число кадров анимации:
Если задать число кадров большее, чем число кадров в анимации, то анимация будет повторяться столько раз, сколько требуется для достижения заданного числа. Щелчок на кнопке ОК выполнит слияние.
Для быстрого создания эффекта движения объекта служит команда Layer > Moving Sprite (Слой > Движущийся спрайт), открывающая одноименное диалоговое окно. В этом окне выделяют группу кадров, представляющих собой набор копий одного объекта, причем сдвиг объекта будет выполняться относительно первого кадра. В поля X-offset и Y-offset (сдвиг по X и Y) вводятся величины сдвига, которые для каждого кадра измеряются относительно предыдущего и соответствуют всем выделенным кадрам кроме первого. Чтобы анимация выполнялась правильно, после щелчка на кнопке ОК и закрытия окна Moving Sprite (Движущийся спрайт) необходимо для всех выделенных кадров установить способ их смены (How to remove) назначение То background color (Цветом фона).
Сохранение анимации
Существует несколько способов сохранить анимацию. Наиболее очевидным способом является создание GIF-файла, однако при этом следует учитывать возможности его оптимизации. Кроме того, анимацию можно сохранить в виде исполняемого файла, для которого не требуется программы-проигрывателя, а также в одном из форматов видео. Чтобы сохранить анимацию в формате GIF-файла, следует выбрать команду File > Save (Файл > Сохранить), если файл сохранялся ранее, или File > Save As (Файл > Сохранить как), по которой открывается диалоговое окно Save As (Сохранить как). В этом случае файлу можно присвоить новое имя. Если же требуется сократить размер файла, то используют команду File > Optimization Wizard (Файл > Мастер оптимизации), запускающую Мастер оптимизации. GIF Animator позволяет также экспортировать часть кадров анимации с созданием нового анимированного GIF-файла либо группы отдельных GIF-файлов, содержащих по одному кадру. Для этого выбирают команду File > Export Image Layers (Файл > Экспорт кадров), открывающую окно Export Images (Экспорт кадров), в котором выделяют экспортируемые кадры (рис. 1.13).
Рис. 1.13. Выделение экспортируемых кадров
Внизу окна выбирают нужное значение переключателя: As a single file (Как один файл) — для анимированного GIF-файла или As a sequence of files (Как набор файлов) — для раздельных файлов. Щелчок на кнопке ОК вызывает окно для указания имени файла. В случае экспорта кадров в отдельные файлы им присваиваются имена с порядковой нумерацией, например при задании имени SUN файлы будут поименованы SUN.GIF, SUN001.GIF, SUN002.GIF и т. д. в порядке их расположения в исходной анимации.
Результаты работы могут быть сохранены не только в виде анимированного GIF-файла, но и в других форматах. Команда меню File > Export (Файл > Экспорт) открывает подменю, позволяющее выбирать формат видеофайла, HTML-документа, объекта Active Desktop или исполняемого файла Animated Package. В последнем случае можно использовать созданную анимацию для отправки виртуальной открытки или просмотра анимации на экране компьютера без помощи специальных программ.
При сохранении анимации в формате видеофайла можно получить более высокое качество с большим числом кадров в секунду. Для создания видеофайла выбирают команду File > Export > As Video File (Файл > Экспорт > Как видеофайл), открывающую окно Save Video File (Сохранение видеофайла), в котором можно ввести имя файла, выбрать его тип, а также задать краткое описание и тему.
Рис. 1.14. Выбор параметров сохраняемого видеофайла
В окне Save Video File (Сохранение видеофайла) кнопка Options (Параметры) открывает диалоговое окно Video Save Options (Параметры сохранения видео), в котором можно задать параметры сохраняемого файла, выбрать скорость обмена с устройством хранения информации, кодек и характеристики сжатия. В зависимости от этих параметров новый файл может быть по размеру меньше или больше исходного, иметь другую скорость анимации и может быть оптимизирован для проигрывания на оборудовании определенного типа.
Рис. 1.15. Выбор параметров гиперссылки для Web-страницы
При создании видеофайла число кадров рассчитывается как результат деления 100 на среднее время задержки. При этом максимальное число кадров в секунду не должно превышать 30. В изображении используется 24 бита на пиксел (True Color) при размерах кадра, определяемых размером логического экрана. Например, если среднее время задержки в анимации 45, то число кадров в секунду будет равно 2,2.
GIF Animator позволяет легко и просто создать HTML-код для GIF-файла, который затем может быть помещен на соответствующую Web-страницу. При этом требуется, чтобы GIF-файл находился в той же папке, что и Web-страница. Первым шагом создания HTML-кода является выбор команды File > Export > As HTML Code (Файл > Экспорт > Как HTML-код), создающей файл с текстом кода. Затем выполняется команда Edit > Copy HTML (Правка > Копировать HTML), посылающая в буфер обмена сгенерированный код. Теперь остается только перейти в редактор HTML и вставить строку кода в соответствующее место страницы командой Edit > Paste (Правка > Вставить).
Вставляемая GIF-анимация может содержать гиперссылку на заданный URL-адрес. Чтобы создать гиперссылку одновременно с ее вставкой на Web-страницу, необходимо предварительно определить следующие параметры. По команде File > Preferences (Файл > Установки) открываем одноименное окно и активизируем вкладку HTML. На вкладке устанавливаем флажок Add URL when copying HTML code option (Добавить URL при копировании HTML-кода).
Выбираем нужное значение переключателя: Prompt dialog box (Вывод окна диалога) для ввода ссылки вручную при каждом выполнении команды Edit > Copy HTML (Правка > Копировать HTML) либо Custom default (По умолчанию), позволяющее задать одну постоянную ссылку для всех вставляемых файлов (рис. 1.15). Дополнительно можно выделить ссылку рамкой, если установить флажок Border (Рамка), а также выбрать нужный вариант альтернативного текста.
Существуют три основных способа существенного сокращения размера анимированного GIF-файла: сокращение цветовой палитры, уменьшение числа кадров (слоев), оптимизация отдельных кадров анимации. При этом следует помнить, что главной целью является получение качественной анимации для Web-страницы, а не файла минимального размера. Поэтому следует искать компромисс между качеством анимации и размером файла для его быстрой передачи по сети.
Наилучшим способом для сокращения цветовой палитры является использование глобальной палитры Global Palette для задания цвета отдельных кадров. Если какие-то кадры незначительно различаются по цветовой гамме, то нет необходимости создавать для них локальную палитру Local Palette, а следует, используя вкладку General (Общие) окна Preferences (Установки), добавить эти цвета в Global Palette.
Для кадров, имеющих существенные различия в цвете, создают свои локальные палитры Local Palette, но удаляют из них цвета, общие с глобальной палитрой Global Palette. Сокращенные палитры могут содержать 16,32, 64 и 128 цветов. Другим способом сократить размер файла является удаление отдельных кадров, которые не являются необходимыми, если это не приводит к значительному искажению анимации при воспроизведении.
Также следует обратить внимание на размер кадров. Если анимированный объект занимает малую часть окна, то нет нужды сохранять для него кадры того же размера, что и статический фон. Поэтому для кадров с объектом можно задать меньший размер, указав его положение на логическом экране, что существенно сократит общую величину GIF-файла.
Рис. 1.16. Установка параметров режима Optimize mode
Наиболее эффективным способом сокращения размера файла является оптимизация в режиме Optimize mode (рис. 1.16).
При оптимизации GIF-анимации выполняются три основных шага:
Рис. 1.17. Первое окно Optimization Wizard
Рис. 1.18. Второе окно Optimization Wizard
Рис. 1.19. Третье окно Optimization Wizard
Щелчок на кнопке Wizard (Мастер) или выбор команды File > Optimization Wizard (Файл > Мастер оптимизации) вызывают Мастер оптимизации, который обеспечивает диалог для выбора параметров оптимизации (рис. 1.17—1.19). По завершении процесса оптимизации открывается диалоговое окно с информацией о размере файла до и после оптимизации, позволяющее заменить файл анимации оптимизированным или сохранить его под новым именем. При оптимизации задаются следующие параметры:
Не все обозреватели одинаково отображают GIF-анимацию, поэтому GIF Animator выдает предупреждение, если анимация содержит параметры, которые могут создать проблемы при их воспроизведении. Основными параметрами, влияющими на совместимость, являются:
Рис. 1.20. Предупреждение о проблемах совместимости
Специальные эффекты Команды меню Video F/X (Видеоэффекты) позволяют легко добавить к анимации различные эффекты, но при этом следует учесть, что их использование также увеличивает размер GIF-файла. Для добавления заголовков с прокручивающимся текстом можно воспользоваться командой Layer > Add Banner Text > Simple (Слой > Добавить заголовок > Простой), К добавляющей дополнительные кадры к анимации и размещающей их в заданной позиции экрана. По команде открывается окно Add Simple Banner (Простой заголовок), в котором представлены инструменты для форматирования шрифта, выбора рамок и направления прокрутки текста. В поле Banner text (Текст заголовка) вводится строка текста, которая и будет помещена в анимацию. Флажок Merge with background image (Слияние с изображением фона) позволяет совместить текст с фоновым изображением. На вкладке Rolling Control (Управление прокруткой) задаются направление и скорость прокрутки, а также качество анимации. Установкой флажка Optimized frame size (Оптимальный размер кадра) можно сократить размер файла за счет сокращения размера кадра до размера баннера. На вкладке Border Style (Тип линии) можно задать толщину и цвет рамки, а также добавить к ней тень. Кнопка Start Preview (Начать предварительный просмотр) этого окна позволяет увидеть результат в области образца, которая одновременно служит для выбора позиции баннера на логическом экране.
Рис. 1.21.Окно задания параметров Add Simple Banner Команда Layer > Add Banner Text > Neon (Слой > Добавить заголовок >
Рис. 1.22. Выбор параметров цвета в окне Add Banner Text
Рис. 1 .23. Окно Add Banner Text
Рис. 1.24. Выбор эффектов в окне Add Banner Text В окне Add Neon Banner (Неоновый заголовок) кроме ранее рассмотренных вкладок добавляется вкладка Neon Options (Параметры излучения), на которой задаются параметры изменения цвета и размера излучения. Если создаваемый баннер имеет цветной фон, который впоследствии отмечается как прозрачный, то для правильного воспроизведения анимации следует также задавать параметр смены кадров То previous state (К предыдущему). Однако этот параметр поддерживается не всеми обозревателями. Применение эффекта градиента позволяет изменять цвет баннера во время анимации. Для создания этого эффекта по команде Layer > Add Banner Text Gradient (Слой > Добавить заголовок > Градиент) открывается окно Add Gradient Banner (Градиентный заголовок), в котором находится набор вкладок для создания баннера, в том числе указывается цветовой режим и способ его изменения. Среди представленных вариантов можно задать и изменение цвета от центра текста к его краям. Применение эффекта бегущей строки позволяет задать несколько строк текста, поочередно появляющихся во время анимации. Для этого по команде Layer > Add Banner Text > Marquee (Слой > Добавить заголовок > Бегущая строка) открывается окно Add Marquee Text (Бегущий заголовок), в котором указывается, сколько строк текста следует использовать. Добавить новые строки и их текст можно с помощью кнопки Add (Добавить), а удалить ненужные строки — с помощью кнопки Remove (Удалить). Для каждой из строк можно задать индивидуальные параметры, включая выравнивание, цвет и тень. Кнопка Banner Settings (Параметры заголовка) позволяет установить задержку между кадрами и направление движения текста, а также параметры рамки баннера. К тексту можно применить набор анимационных эффектов. Подобно эффекту бегущей строки, баннер в этом случае может состоять из нескольких строк текста с различной задержкой их появления. Для этого по команде Layer > Add Banner Text > Animation (Слой > Добавить заголовок > Анимированный) открывается окно Add Animation Text (Анимированный заголовок), в котором указывается, сколько строк текста следует использовать. На дополнительной вкладке Effects (Эффекты) с помощью раскрывающихся списков выбираются способы появления и исчезновения текста на экране.
Рис. 1.25.Окно Ulead Color Picker Цветовая анимация кадра позволяет использовать набор цветов, входящих в палитру (от 2 до 32). Для каждого анимиру-емого цвета создается отдельный кадр. Этот эффект наиболее заметен для изображений, содержащих небольшое число цветов. Чтобы создать анимацию цвета, следует выбрать команду Layer > Add Color Animation (Слой > Добавить анимацию цвета), открывающую одноименное окно. На представленной в окне палитре нужно отметить группу желаемых цветов, для чего используются клавиши Shift для цветов, расположенных последовательно, и Ctrl для произвольно расположенных цветов. Затем с помощью мыши цвета в области Animation order (Порядок анимации) размещаются в нужном порядке. Установка флажка Reverse animation order (Обратить порядок) позволяет изменить этот порядок на противоположный. ля удаления цвета из последовательности достаточно вытащить его мышью из области Animation order (Порядок анимации). Следует отметить, что применение этого эффекта к 256-цветным изображениям не дает заметного результата.
Рис. 1.26. Окно Add Effect GIF Animator содержит также специальный эффект, который создает иллюзию вращающегося куба. По команде Layer > Add Effect (Слой > Добавить эффект ) открывается одноименное диалоговое окно, в котором можно указать два кадра и способ создания иллюзии вращающегося куба, заменяя одно изображение другим в выбранном направлении (раскрывающийся список Direction) и с заданной задержкой (поле Delay time). Параметры Perspective (Перспектива) и Contrast (Контраст) позволяют усилить эффект. Выбор фонового кадра в списке Source image (Исходное изображение) позволяет создать эффект преобразования фона в изображение. Для обратного эффекта фоновый кадр следует указать в списке Destination image (Результирующее изображение).
Рис. 1.27.Окно Tween вкладка Frame Выбор команды Layer > Add Scrolling (Слой > Добавить прокрутку) открывает одноименное окно, в котором определяются параметры эффекта прокрутки изображения, для чего создается несколько дополнительных кадров. Установка флажка Use background (Использовать фон) позволяет выбрать кадр, который будет служить фоном при прокрутке. В раскрывающемся списке Effects (Эффект) задается способ прокрутки, а в полях Frames (Кадры) и Delay time (Время задержки) — число кадров и задержка между ними. От флажка Use background (Использовать фон) зависит способ смены вновь создаваемых кадров: при установленном флажке выбирается значение Do Not Remove (He удалять), а в противном случае — То Background Color (К цвету фона).
Рис. 1.28. Окно Tween вкладка Objects Эффекты перехода Transition effects позволяют создать несколько новых кадров для имитации перехода от одного изображения к другому. Добавить эффекты перехода можно с помощью команды Layer > Add Simple Transition (Слой > Простой переход), открывающей одноименное окно. В области Transition (Переход) из раскрывающегося списка выбирают вариант перехода, указывают число кадров в поле Quality (frames) и задают длительность перехода в поле Transition length (при меньшем времени перехода создается малое число кадров, что ухудшает качество эффекта, но незначительно увеличивает размер файла). В области Select Transition image (Выбор изображений) в раскрывающихся списках Source image (Исходное изображение) и Destination image (Результирующее изображение) задаются исходное и конечное изображения, причем при выборе значения Matte (Затемнение) изображение появляется или уходит в черный фон, размер которого задается в полях Matte dimensions (Размер затемнения).
Рис. 1.29. Окно выбора и задания параметров видеоэффектов перехода Большое количество эффектов перехода представлено также первой группой команд меню Video F/X (Видеоэффекты). При выборе одной из них открывается окно Add Effects (Добавление эффекта), в котором можно не только задать необходимые параметры перехода, но и выполнить предварительный просмотр эффекта, а при необходимости и поменять эффект на другой с помощью раскрывающегося списка Effects (Эффекты). Вторая группа команд меню Video F/X (Видеоэффекты) содержит различные видеофильтры, которые можно применить к изображению в кадре. При выборе одной из этих команд поочередно открываются два диалоговых окна. В первом окне Add Image Filter Effect (Добавление фильтра к изображению) задается число промежуточных кадров для реализации фильтра, а во втором окне, индивидуальном для каждого из фильтров, задаются управляющие параметры. Регулировочные движки служат для выбора ключевых кадров, между которыми и применяется фильтр. Верхняя группа кнопок служит для управления ключевыми кадрами, а нижняя — для режима предварительного просмотра результата. Для изображений, содержащих прозрачную область, которая трактуется как маска, фильтры применяются только к непрозрачной части изображения. Для расширения возможностей GIF Animator к нему можно подключить предназначенные для Adobe Photoshop 32-разрядные plug-ins, которые реализуют дополнительные фильтры. Чтобы добавить новый модуль plug-ins, следует выбрать команду File > Preferences (Файл > Установки) и на вкладке Plug-in Filters (Плагины фильтров) указать местонахождение файла модуля plug-ins. Для его дальнейшего использования требуется перезапустить GIF Animator. После этого новые фильтры могут быть применены к отдельным кадрам анимации.
Рис. 1.30. Окно выбора параметров фильтра «зеркало» Пользовательские установкиПри копировании изображения в GIF Animator из внешней программы для него задается набор параметров по умолчанию. Пользователи могут задать свои значения этих начальных параметров, для чего следует выбрать команду File > Preferences (Файл > Установки), открывающую одноименное диалоговое окно с набором вкладок.
Рис. 1.31. Вкладка General окна Preferences На первой вкладке General (Общие) (рис. 1.31) задаются следующие параметры:
Рис. 1.32.Вкладка Image Layer окна Preferences На вкладке Image Layer (Слой) (рис. 1.32) задаются параметры, присваиваемые по умолчанию каждому вновь вставляемому изображению:
Рис. 1.33. Вкладка Optimize окна Preferences
На вкладке Optimize (Оптимизация) (рис. 1.33) задаются параметры, используемые при оптимизации GIF-файла:
На вкладке Advanced (Дополнительно) (рис. 1.34) также задаются различные параметры, используемые как при оптимизации GIF-файла, так и при его редактировании:
На вкладке Personal (Личная) находится флажок Add personal comment block when saving oroptimizing (Добавить личный комментарий) для автоматического добавления персонального комментария к каждой сохраняемой или оптимизируемой анимации. Текст комментария вводится в поле Content (Содержание) и не может быть длиннее 512 символов. После добавления слоя персонального комментария новое сохранение файла анимации может быть выполнено только по команде File > Save As (Файл > Сохранить как). Практикум
Здесь будет показано, как создать анимацию, используя последовательность файлов с фазами движения объекта, и как преобразовать видеофайл в анимацию для Web-страницы, выбирая из него отдельные кадры.
Создание анимации из последовательности файлов:
Рис. 1.35. Анимация из нескольких изображений
Создание анимации из видеофайла
|
Поделитесь с друзьями или поставьте закладку на эту страницу,
если планируете зайти на нее позже ... (GIF формат | Урок по программе
GIF Animator с картинками | гиф анимация на сайте )
![]()
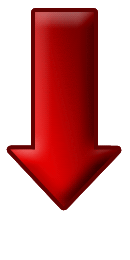

![]()
Как Легко Редактировать Flash сайты, и создавать
флеш-ролики. Видеоуроки по флэш для начинающих
![]()
Что еще интересного о флеш (flash):

Научиться делать Flash-сайт | флэш-баннер
Описание программы Macromedia Flash Professional 8
Сайт с флеш анимацией | создание флэш презентации
Иллюстрированный урок по работе в программе GIF Animator
Новые возможности программы Macromedia Flash 8 Professional
Флэш игры бесплатно онлайн - офисное бешенство - flash игра
Программа для создания флеш анимации Adobe Flash Pro CS3
Видеоурок - как сделать самому красивую флеш открытку
Дизайны оригинальных веб-сайтов. красивые флэш сайты
Бесплатная флеш игра - Джордж Буш и ядерная ракета
Скачать бесплатно сборник флеш часов для сайта
Флеш прикол - раздетая девушка на диване
А также три больших бесплатных видео-урока:
Как бесплатно создать flash баннер в программе Adobe Flash
1. Как создать флеш баннер для сайта онлайн начинающим
===============
Если Вы не нашли на этой странице то, что искали - можете
воспользоваться формой поиска по всему сайту.
Введите искомое слово или комбинацию из нескольких и нажмите "найти"







































